
Method 6: Uninstall The Updates Of File Manager Step 3: Now you need to tap on “ Force Stop” and reboot your Android phone. Step 2: After that go to “ All Application” tab and look for “ File Manager” and then tap on it. Step 1: On your Android phone open “ Settings” and then go to Apps” or “ Application Manager”. You need to just follow few steps given below. Method 5: Force Stop File Manager Applicationįorce stop file manager app also can be applied to fix this file manager is not responding on Android. Now you will find that the error “ Unfortunately, File Manager has stopped” should be solved.Īlso Read: How To Fix Download Pending Error On Google Play Store
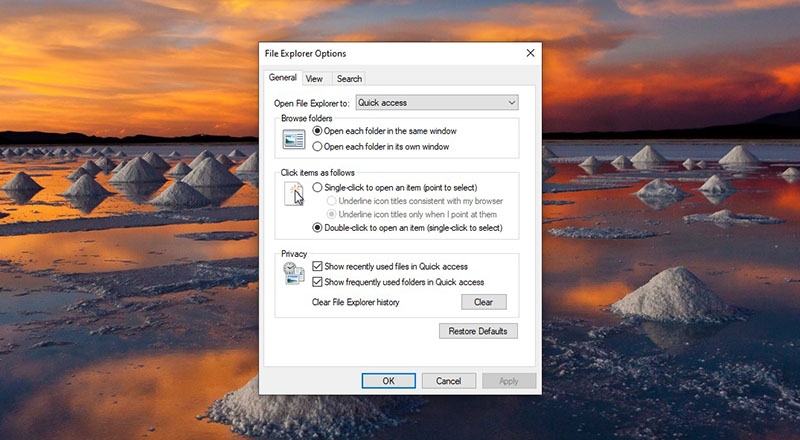
Step 2: After that go to “ All Application” tab then tap on “ File Manager”.Īt last, go back to Home Screen and reboot your Android phone. On other phone you may go to “ Application Manager”. Step 1: Go to “ Settings” and then go to “ Apps” or “ Application”. In this method you need to only clear cache and clear data of file manager to solve this irritating error. Method 4: Clear Data & Clear Cache Of File Manager
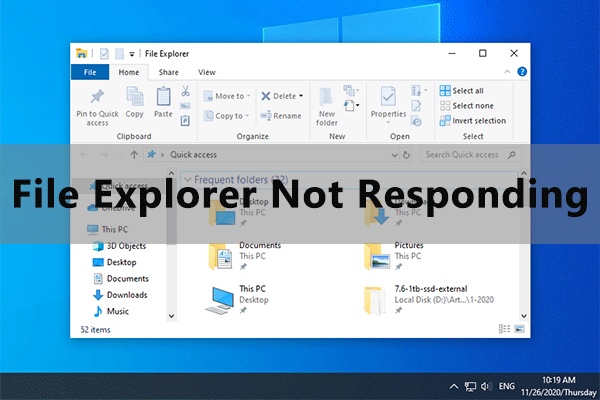
Now read the given message and then tap on “ Reset”.Īfter resetting the app preferences, open file manager and I hope you will not face any error message.
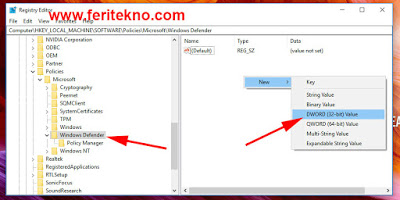
Step 3: From there choose “ Reset App Preferences”. Step 1: On your Android phone open “ Settings” then go to “ Application Manager” or “ Apps”. Method 3: Reset App Preferences To Fix File Manager Has Stopped WorkingĪnother way to get rid of “ Unfortunately, File Manager Has Stopped” issue on your Android device can be solved by simply resetting App Preferences.įollow the given steps to reset app preferences:


 0 kommentar(er)
0 kommentar(er)
